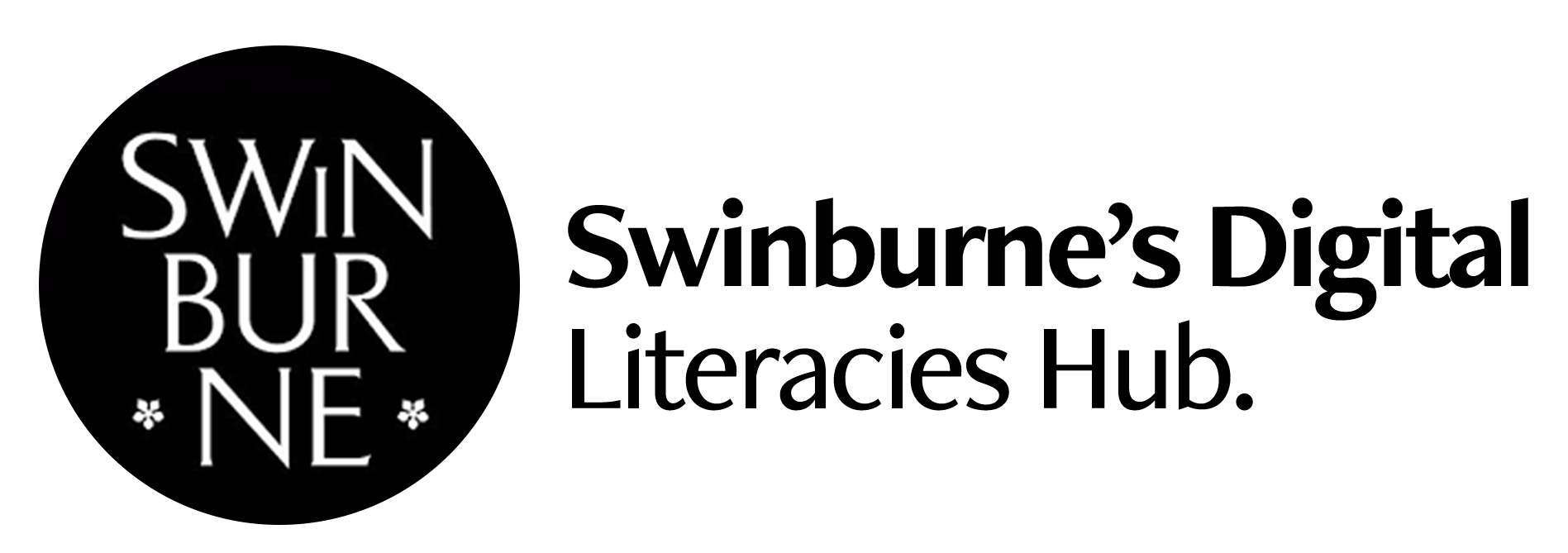Making, learning, playing
It's all about having fun, experimenting and suspending judgement
Accessing the programs
To play with the below simple making ideas you'll need the programs.
On your phone or tablet:
Download to your mobile device the Adobe Express Post application or the Adobe Rush application (iOS / Android Play).
You will also need to have the latest version of Adobe Audition on your desktop.
Adobe Audition can be downloaded from the Adobe Creative Cloud, see the Swinburne Wiki for instructions for downloading.
Tech Tips
Helpful tips and tricks to get you going with video and sound
Check for system requirements and help from Adobe
Basic steps for good story-telling
Step 1. Connect with your audience
Step 2. Define your protagonist and their journey
Step 3. Draw your story arc
Making a simple profile picture with Adobe Express Post on the phone.
Step 1. Tap plus sign (+) > Select camera > Take a selfie! > Select use photo.
Step 2. Select original size > Select done.
Step 3. Tap on your photo > Select remove background.
Step 2. Select original size > Select done.
Step 3. Tap on your photo > Select remove background.
Step 4. Select Colour > Choose your preferred background colour.
Step 5. Select Edit > Select move freely.
Step 6. Resize and reposition your image (if needed) > Select done.
Step 7. Double tap to edit text > Type new text > Select done.
Step 8. Personalise text by using the formatting options > Select done.
Step 8. Personalise text by using the formatting options > Select done.
Step 9. Select and hold the textbox to move its position > Select done.
Step 10. Select +Add > Select design assets.
Step 11. Browse and choose design assets > Select add.
Step 12. Adjust the position and rotation of your assets.
Step 13. Use order to arrange the image layers > Select done.
Step 14. Select Share > Select export type.
Step 15. Share your profile picture!
Setting up a simple podcast
Step 1. Open Audition
Step 2. File > New > Multitrack session
Step 3. Name ‘My Story’ > Select template: Podcast > Select folder location > OK
Step 4. Select Inputs/Outputs arrows > select Mono or stereo and preferred recording device > R
Step 5. Select play and record [Mac: select play] Speak into your mic, select stop when complete
Step 6. Use view pane to zoom for editing. Razor tool > cut > delete / Move tool > drag audio along track
Step 7. Save progress
Step 8. Export > multitrack mixdown > entire session > name file > choose location and settings > OK
Shooting and editing in Rush mobile
Step 1. Select ‘+’ icon – create new project
Step 2. ‘Add Media’ from Camera Roll (iOS) or Gallery (Android)
Step 3. Select the video clips & images from the Camera Roll or Gallery you want in the video then click ‘Done’
Step 4. Tap the order of clips & images, give the Project a name then tap ‘Create’
Step 5. To split a clip, move the playhead to the desired point, tap on the clip then select ‘Split’.
Step 6. To trim a clip, hold & drag the orange bar from the edge of a clip towards the playhead
Step 7. To add a graphic, tap the ‘Graphics’ icon (bottom of the screen), tap ‘Add Graphic’, select a graphic then tap ‘Add’
Step 8. To add a transition, tap the ‘Effects’ icon (bottom of the screen) then tap & drag the effect to the beginning, end or in-between clips
Step 9. To export the finished project, tap the ‘Export’ icon (box with an arrow upper in the upper right of the screen) then ‘Export’